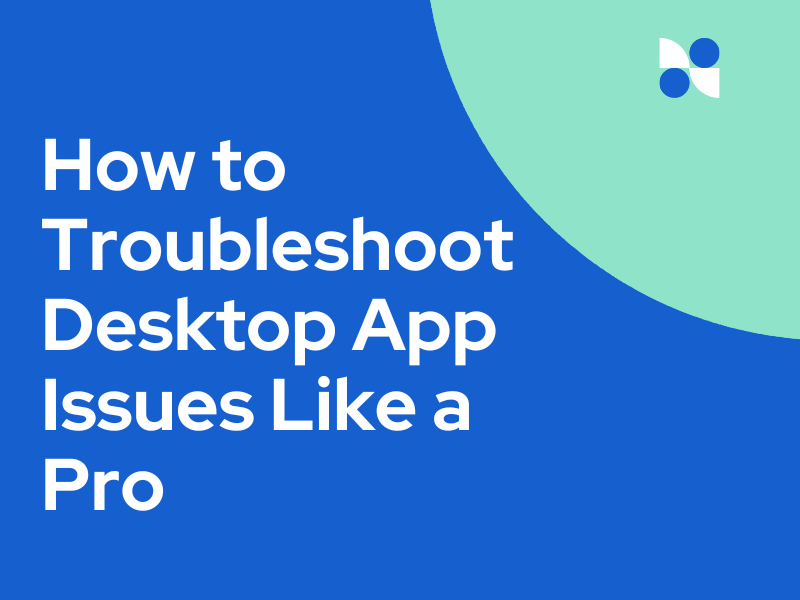Have you ever encountered issues with your desktop applications that left you scratching your head in frustration? Learning how to troubleshoot desktop app issues can save you time and headaches. This guide will explore the best practices to help you tackle these issues like a pro. Let’s dive into how to troubleshoot desktop app issues efficiently and effectively.
Understanding the Basics of Desktop App Troubleshooting
Before venturing into the nuanced world of desktop app troubleshooting, it’s pivotal to arm oneself with a foundational understanding of common problems and their origins. The complexity of desktop applications means that issues can spring from myriad sources, each requiring a distinct approach to diagnose and resolve. At its core, troubleshooting is the art of identifying, isolating, and addressing malfunctions within an app’s operation, which can be influenced by software incompatibilities, corrupted data, or even the physical components of your computer.
A crucial aspect of grasping these basics involves recognizing the types of errors that can occur. For instance, software conflicts might manifest as unexpected app crashes or unresponsive tools within the app, while hardware deficiencies could lead to sluggish performance or inability to execute certain functions. Understanding the symptoms and potential causes is the first step in developing an effective strategy for troubleshooting.
Acknowledging the interplay between the application and the operating system is essential. Specific issues may stem from something other than the app but from how it interacts with the OS. This could be due to outdated drivers, system updates, or improper installation practices. Hence, a comprehensive approach to troubleshooting should consider the app’s entire ecosystem, including the underlying software and hardware environment.
Equipped with this knowledge, troubleshooters can more efficiently navigate the initial problem assessment, laying the groundwork for more detailed investigation and solution implementation. This foundational understanding streamlines the troubleshooting process and enhances one’s ability to prevent future issues through proactive maintenance and system care.
Initial Steps Before Deep Troubleshooting
Upon facing a problem with a desktop application, it’s crucial to embark on some preliminary checks that serve as the groundwork before delving into more complex troubleshooting efforts. First and foremost, confirm that your computer adheres to the application’s specified minimum system requirements. This step is paramount as it ensures your hardware can support the application’s operations, preventing potential performance issues or crashes.
Next, meticulously review any available updates for the application and your operating system. Outdated versions can lead to compatibility issues, common culprits behind app malfunctions. Executing updates can rectify known bugs and enhance the stability and compatibility of your desktop app with the current version of your operating system.
Another essential step in this preparatory phase is to restart your computer. Although it may seem rudimentary, rebooting your system can clear temporary glitches and free up system resources, often resolving seemingly complex issues without further intervention. This simple action flushes the RAM, halts ongoing processes that might interfere with the application, and initiates a fresh session, which can sometimes magically solve the problem.
Before utilizing more advanced diagnostic tools or delving into the specifics of resolving software conflicts and managing corrupted files, ensuring these initial steps have been taken is critical. They lay a solid foundation for a more detailed and targeted troubleshooting process, streamlining the path toward identifying and rectifying the root cause of desktop app issues.
Using Built-in Diagnostic Tools
Navigating the challenges with desktop app issues often requires a deeper understanding of the tools at your disposal. Modern operating systems are designed with a suite of diagnostic utilities that can be instrumental in pinpointing the root causes of such problems. These built-in features range from performance monitors that track system resource usage in real-time to event viewers that log detailed error reports when apps malfunction.
Exploring the Event Viewer in Windows or the Console in macOS for users encountering persistent app issues can reveal error messages and critical warnings that provide clues to the underlying issues. Similarly, the Task Manager on Windows or the Activity Monitor on macOS offers a snapshot of the current processes, allowing users to detect any application or process consuming excessive system resources, which might be causing the app to crash or perform poorly.
Additionally, both Windows and macOS include network diagnostics tools that help users troubleshoot connectivity issues that could affect the online features of desktop applications. These utilities perform a series of checks to ensure that the computer appropriately communicates with routers, modems, and the broader internet, identifying any breakdown in these channels that could impede app functionality.
Leveraging these diagnostic tools requires familiarity with navigating system settings, but exploring these utilities can expedite the troubleshooting process. Using these built-in features to gather data on system performance and app behavior, users can isolate issues more effectively, setting the stage for targeted fixes rather than resorting to broad, time-consuming troubleshooting methods.
Also Read: How to Market Your Book After Publishing
Identifying and Resolving Software Conflicts
Navigating through software conflicts requires a systematic approach to pinpointing and addressing the root causes that disrupt the smooth functioning of desktop applications. When two or more programs vie for the same resources or have incompatible operations, it can result in application crashes, freezes, or other erratic behaviors that degrade your computing experience. The initial step in resolving these conflicts is to isolate the offending software by utilizing the process of elimination. This involves disabling recently installed or updated programs one at a time and observing whether the problem persists, which can often illuminate the source of conflict.
Once you have identified the problematic software, look for updates or patches provided by the developer. Software updates frequently contain fixes for known issues, including those that cause conflicts with other applications. If updating does not resolve the issue, consider adjusting the software settings to reduce resource demands or prevent it from running simultaneously with specific applications.